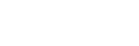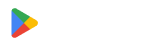How to Scan a QR Code on Samsung Devices

If people only adopted QR codes inside companies and other offices, people would never care to learn about them and their functionality.
However, QR codes are increasingly used for several tasks like storing and sharing information, giving discount vouchers, sharing files, or even a link to download an application or advertise a product or service automatically.
People often use QR codes to access a website to learn more about something.
All they have to do is scan the code with a QR code reader, which will automatically lead them to a landing page that displays the information the user embeds.
Nevertheless, the real question is, “How do you scan a QR code on Samsung devices?”
The great news is that there are a few simple ways to do it.
This blog will discuss how you can decode Samsung codes without installing extra software.
Table of Contents
How to scan a QR code on Samsung
With different types of QR codes available for scanning, you’re gonna need a QR code scanner before you can unlock all the information within. Fortunately, the Samsung brand provides a number of ways to do this.
Bixby Vision

Bixby Vision is a Samsung feature that lets users get information regarding the world surrounding them by just opening the camera on their Samsung phones.
Samsung models such as Galaxy S8 and Galaxy Note 8 have a built-in Bixby Vision on them, and here are some easy steps to scan QR code Android style.
- First, launch your Camera application, then tap Bixby Vision.
- You need to give the app permission if it’s your first time launching Bixby Vision. Then tap "Allow" on all permission requests that appear.
- Also, tap “allow” on Bixby Vision pop-up permissions.
- After allowing all the permissions, your Samsung device can now scan a QR code.
- Then tap “Go” to launch the website.
Samsung Internet Browser

Samsung Internet Browser is a mobile browser for smartphone devices and tablets that Samsung Electronics developed.
The browser’s features include content blocking extensions, gear VR and DeX integration, KNOX support, tabbed browsing with up to 99 tabs, bookmark synchronization, Ad blocking, reading mode, saved pages, secret mode, SPen features, dark mode, customized menu, video assistant, smart anti-tracking, and a QR code scanner.
To learn how to scan a QR code with Samsung Internet Browser, go over these simple steps before trying it out for yourself:
- Open the Samsung Internet application.
- Tap on the three vertical lines on the screen’s bottom right.
- Click Settings and tap Useful Features.
- You can turn on the QR code scanner by sliding the button.
- Back to the homepage and tap the URL link
- Click on the QR code icon
- Then tap “allow” on the request permissions that pop up.
After this, when you position your smartphone device over one of several QR code types available, your device will recognize it automatically.
Camera App

Samsung Camera is a pre-installed camera that all Samsung smartphones use to capture images. With the app, users can take pictures in a matter of seconds to keep any moment of their life with a single snap of a button.
While most Samsung phones have the Camera app, the only models to have received the QR code integration are Samsung Galaxy devices that operate on OS Version 9.0.
If you’re asking yourself, “How do I scan QR code on Samsung Galaxy cameras?”, stated below are some easy steps for you to follow:
- Swipe your screen to access your Quick Settings and click on the QR scanner.
- Tap OK to go on to the next step.
- Then you can launch the Camera app, where you can scan the QR code.
- Once you scan the QR Code, you should launch the webpage below.
- You may need to enable this setting if you cannot scan the QR Code. Tap on the Camera Settings icon button.
- Toggle on Scan QR codes.
How to scan a QR code on Samsung using third-party QR code scanners
Bixby Vision, the Samsung Internet Browser, and the Camera app are all effective QR code readers that are available on Samsung devices. However, maybe they aren’t available to you for one reason or another.
For example, some Samsung models won’t have access to Bixby Vision. The same models may also not have a Camera app that can scan QR codes on its own.
You’re not out of luck yet! Many third-party apps can perform scans for you. Below are three of our recommendations.
QR TIGER QR Code Generator

Our platform is known for offering an ad-free user interface that allows users to create their QR codes without interference. However, we also offer a number of apps and integrations that our users are welcome to use.
One of these apps is our very own QR Code Generator + Scanner mobile app!
This QR code generator has essential parts that a user must look at when partnering with; it can generate legitimate QR codes and numerous options for use.
To scan the QR code using our application, here are some easy steps:
- Launch the application from your phone.
- Click the option “Scan”.
- Point the camera to the QR code.
- Then it will redirect you automatically to a landing page that displays the information the user embeds on the QR code.
Kaspersky QR Scanner
Aside from the mobile version of our dynamic QR code generator platform, Kaspersky QR Scanner is a tool that allows users to scan a QR code and, simultaneously, guarantee that the link they are about to access will not damage their smartphone device.
To use it, they have to launch the application and point its camera at the QR code they want to scan.
QR and Barcode Scanner
QR and Barcode Scanner is a free and indispensable QR code scanner that people can use for different Android devices.
Social media applications that can scan a QR code
With three effective QR code readers, you might still be looking into how to scan QR code in Samsung phones. Fortunately, there are more options available for you to use, many of which can be found in the social media space.

LinkedIn is an American online platform founded in 2002 that works through websites and mobile applications.
With its mission to link the world’s professionals to make them more constructive and prosperous, it makes sense for the platform to have a mobile app that is compatible with one of the biggest electronics brands in the world.
Because the app is available for use on any Samsung phone, fans of the brand will also be happy to know that LinkedIn also comes with its own QR code scanning.
To perform some LinkedIn QR code scanning using your Samsung device, perform the following steps:
- Launch the LinkedIn application.
- Click on the QR code in the search bar at the top of your screen.
- Tap the “scan” button.
- Tap enable camera access.
- Then point your camera straight to the QR code you want to scan.
Instagram is a social media platform that can share photos and videos online. One of the top applications among Samsung devices, you could say that this platform is a must-have for many users of the brand.
How do you scan QR codes with Samsung Galaxy’s version of Instagram? All you have to do is the following:
- Launch your application and tap your profile in the bottom corner of your screen.
- Click on the three horizontal lines and then tap “QR Code.”
- Tap on “Scan QR Code,” located at the bottom of your screen.
- Then lastly, position your camera over the QR code.
- Hold and press the camera screen until the QR code is captured.

Pinterest is a social media platform available on Android that allows users to share images, videos, and GIFs as a way to share information or ideas. Users are also able to save any media they like in the form of pinboards.
Fortunately for Samsung users looking for an alternative QR code reader, Pinterest also comes with one of its own. If you are an avid Pinterest user and already have the app, your search is now over!
Want to learn how to scan a QR code with Samsung Galaxy’s version of Pinterest? Simply go over these steps:
- Launch your Pinterest application and click on the search icon.
- Then tap on the camera icon that is located beside the search bar.
- Your application’s camera will launch automatically.
- Then hold it over the code that you want to scan.
Snapchat
Snapchat is a multimedia mobile messaging application available on Samsung devices. The platform is known for allowing users to share images, videos, and even drawings in their online conversations.
As with the previous items on this list, Snapchat also comes with a QR code scanning functionality. To learn how to scan QR code on Samsung’s version of this app? Here are the steps you need to take:
- Open the application on your smartphone device.
- Hover the camera toward the QR code that you wish to scan.
- Then tap the screen and hold your finger on the QR code for a few seconds, and the scanner will read the QR code automatically.
- After that, you will be redirected to a window that displays the information that is on the QR code.
Check if your Samsung mobile device can automatically scan a QR code
This article has covered everything you need to know on how to scan QR code with Samsung Galaxy devices. One of the last things you should know, however, is if your phone is capable of doing it on its own.
As available as they can be, many of the apps we’ve mentioned here can take up some space on your phone. They are also dedicated to an entirely different service, whether it is sharing images or networking. Sometimes, it’s better to have a tool that isn’t so complicated.
For Samsung users, the latest models can scan codes without installing any additional software. However, a built-in QR code scanner varies depending on your model and Android version.
To determine what Android version your smartphone is running, simply go to the Settings app and navigate to the Software Information option.
If your Android version is lower than 7, you will need to install a third-party scanner before you can scan QR codes.
Scanning QR codes on Samsung devices is made easier with QR TIGER application
With a camera and an integrated QR code scanner, people can now make payments or access an online advertisement with minor clicks on their smartphone devices.
The QR code scanner innovation also lessens the time consumed searching for QR code readers within an application before users can scan a QR code and proceed with payments.
The QR code scanner integration is being stretched to other Samsung Galaxy devices. All you have to do is install and use the QR TIGER application on your Samsung device.
It can make the process much easier as it is one of the best QR code scanners and a convenient QR code generator tool in the online marketplace.
To know more about QR codes and how to generate one, visit us at the best QR code generator online.